Customizing Browser Settings for Maximum Efficiency
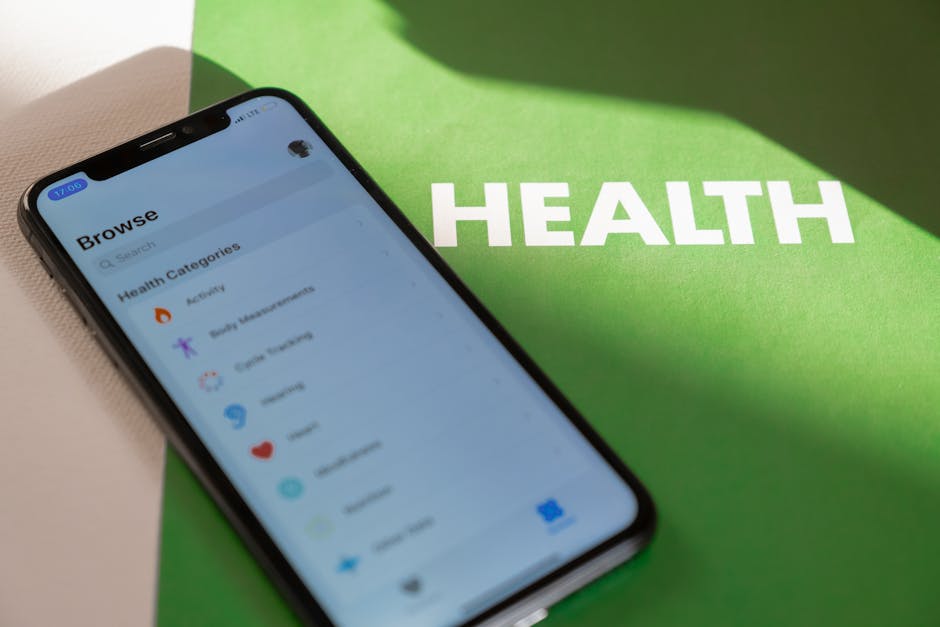
Optimizing browser settings can significantly enhance your internet browsing experience, making it faster, more secure, and tailored to your specific needs. With numerous customization options available, from managing privacy settings to configuring extensions, knowing how to navigate these options effectively is essential. This article will explore the most impactful adjustments you can make to your browser settings for maximum efficiency.
Understanding Browser Settings
Browsers like Chrome, Firefox, and Edge come with a variety of settings that allow users to control how their browser behaves. These settings are often categorized into sections such as privacy, security, appearance, and performance. Understanding what each setting does can help you tailor your browser to fit your specific needs.
Privacy settings manage how much of your data is shared with websites. Security settings focus on protecting you from malicious sites and downloads. Appearance settings let you customize the look and feel of the browser, while performance settings help optimize speed and resource usage.
For example, in Chrome, you can access these settings by clicking on the three dots in the upper right corner and selecting "Settings." From there, you can navigate through various sections to make adjustments.
- Privacy Settings: Manage cookies and site data
- Security Settings: Enable safe browsing features
- Appearance Settings: Customize themes and fonts
- Performance Settings: Adjust hardware acceleration
Privacy and Security Enhancements
Your online privacy is crucial. Adjusting your browser's privacy settings can minimize tracking and enhance your security. Most modern browsers allow you to block third-party cookies, disable tracking scripts, and clear browsing data automatically.
In Chrome, for instance, you can go to "Settings" > "Privacy and Security" to manage these options. Firefox offers similar controls under "Options" > "Privacy & Security."
Enhancing security involves enabling features like safe browsing, which protects against phishing attacks and malicious sites. Additionally, using a robust password manager integrated into your browser can safeguard your login credentials.
| Feature | Chrome | Firefox | Edge |
|---|---|---|---|
| Block Third-Party Cookies | Google Support | Mozilla Support | Microsoft Support |
| Enable Safe Browsing | Google Support | Mozilla Support | Microsoft Support |
Boosting Performance
Optimizing your browser's performance ensures faster load times and smoother operation. One key area to focus on is managing extensions. While extensions add functionality, they can also slow down your browser if too many are enabled.
Reviewing and disabling unnecessary extensions is a good practice. In Chrome, navigate to "Settings" > "Extensions" to see all installed extensions and remove or disable those you don't need.
Clearing cache regularly also helps maintain performance. Cache stores temporary files that speed up load times but can accumulate and slow down the browser over time. Most browsers offer an option to clear cache under their privacy or history settings.
Customizing Appearance
Adjusting the appearance of your browser not only makes it visually appealing but can also improve usability. Most browsers allow customization of themes, toolbars, and font sizes.
Chrome users can go to "Settings" > "Appearance" to choose from a variety of themes or create their own. Firefox offers similar customization under "Options" > "General."
- Themes: Choose from a wide range of pre-made themes or create custom ones.
- Toolbar Customization: Add or remove buttons for quick access to frequently used features.
- Font Size Adjustment: Make text easier to read by increasing or decreasing font size.
Utilizing Advanced Features
For power users looking to get the most out of their browsers, exploring advanced features can be beneficial. Features like developer tools provide deep insights into webpage performance and structure.
"Inspect Element" allows users to see the HTML and CSS behind web pages, making it useful for troubleshooting or learning web development skills. Most browsers have this feature accessible via right-click or through their menu options. Other advanced features include:
- User Scripts: Automate tasks or enhance website functionality with custom scripts.
- Syncing Across Devices: Keep bookmarks, history, and settings consistent across multiple devices by enabling sync features in your account settings.
Tweaking these advanced features helps users harness the full potential of their browsers. Summary Customizing your browser settings enhances efficiency by improving privacy, security, performance, appearance, and access to advanced features. Managing privacy settings protects personal data while enhancing security measures safeguards against threats. Performance improvements through extension management and cache clearing ensure a smooth browsing experience. Customizing appearance makes navigation more intuitive while utilizing advanced features unlocks powerful tools for more engaged users.